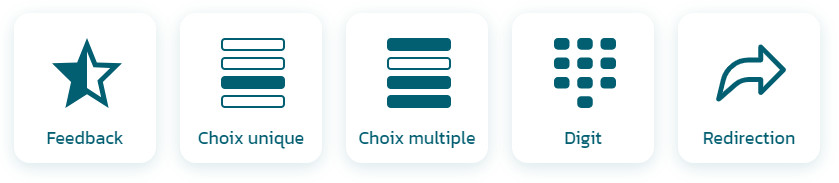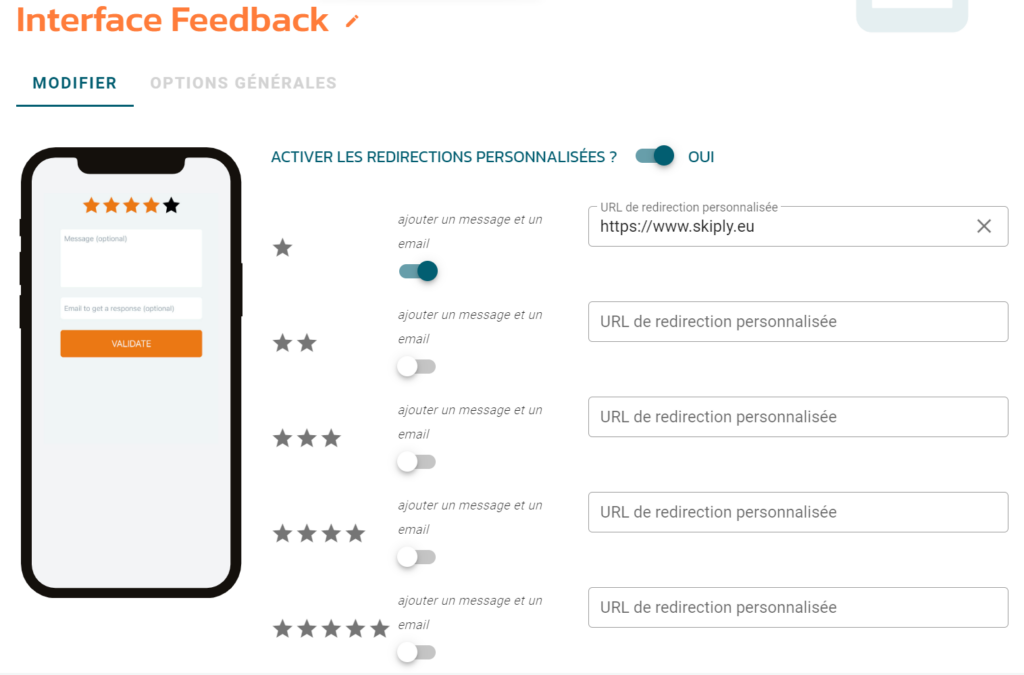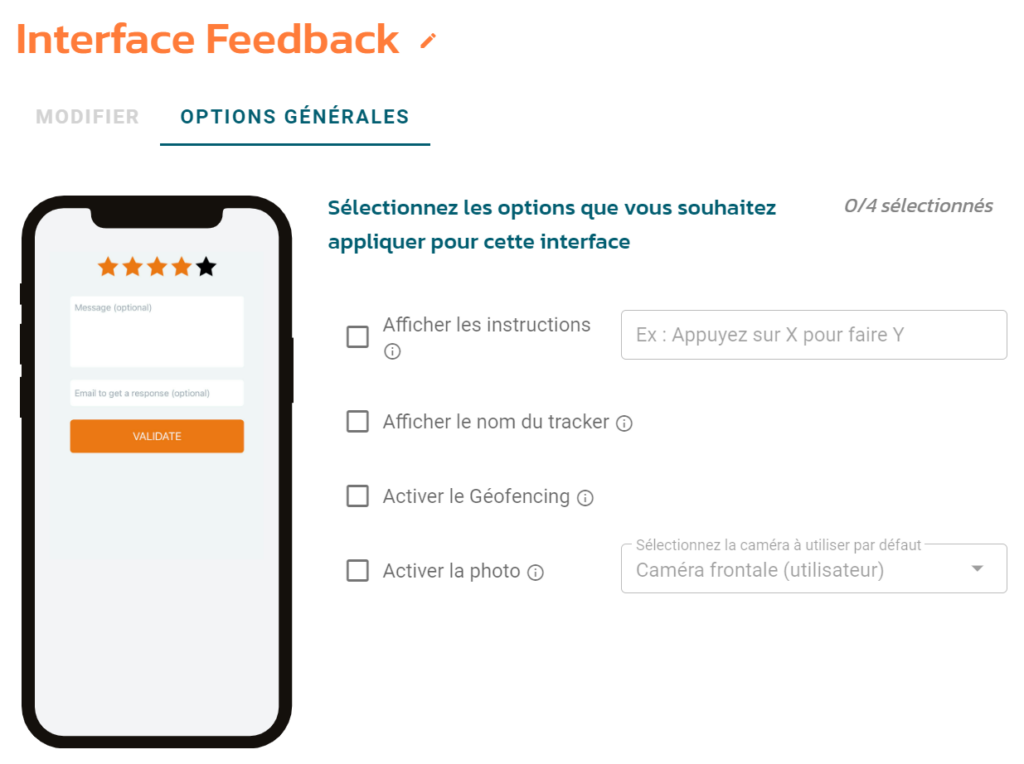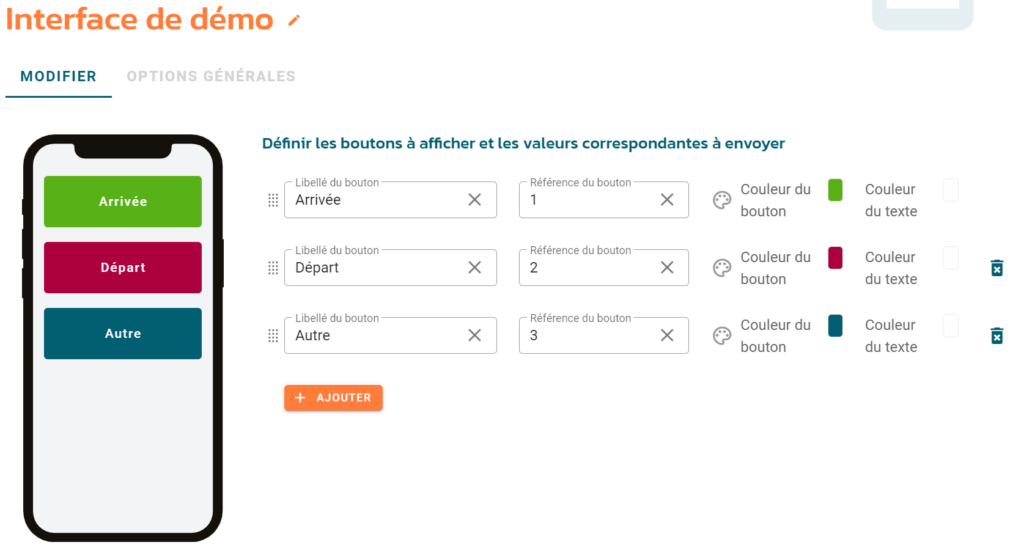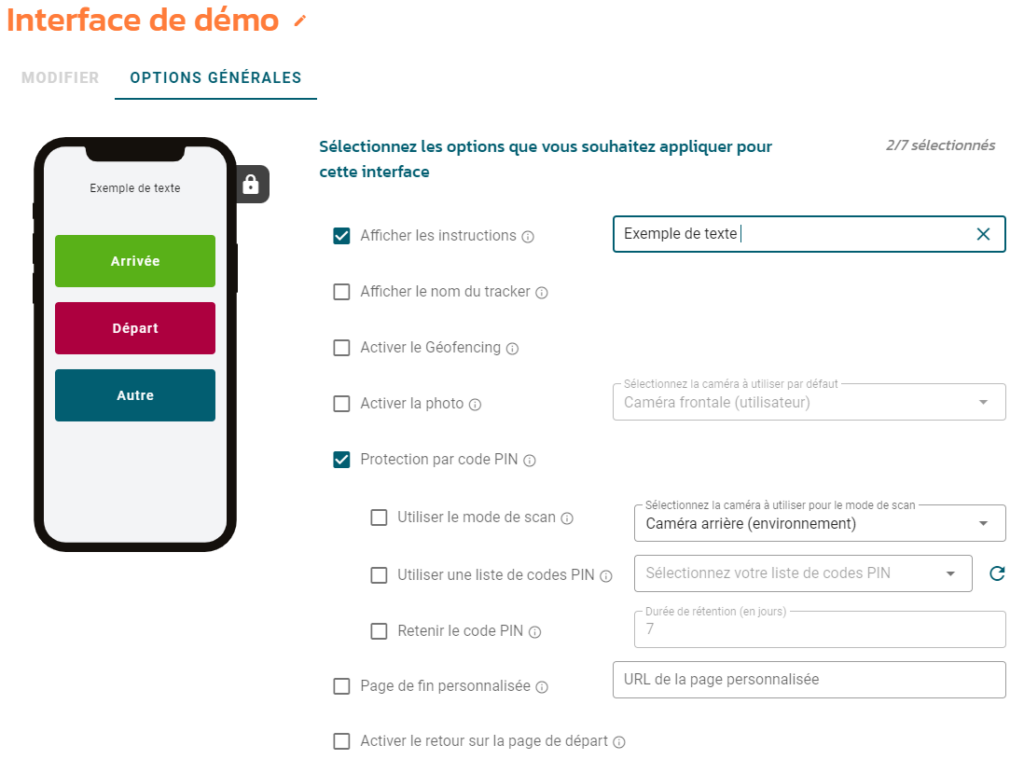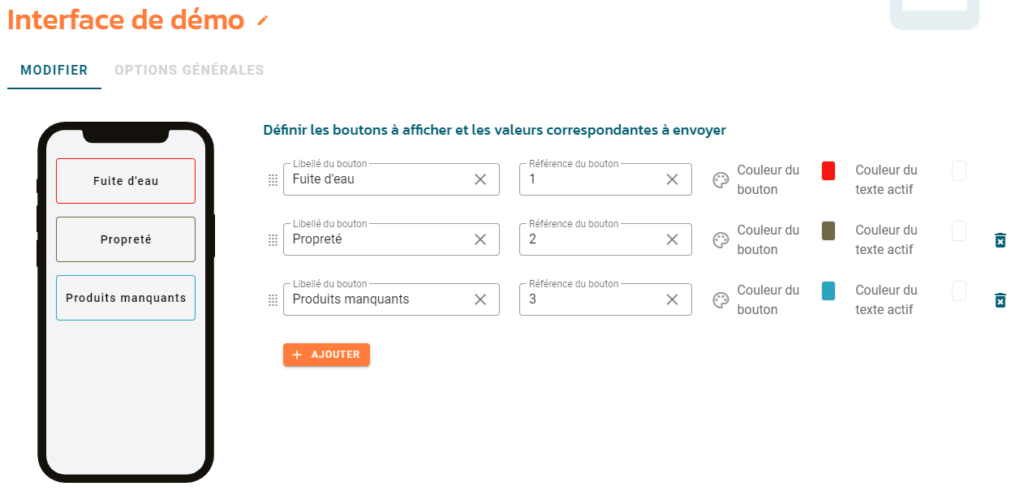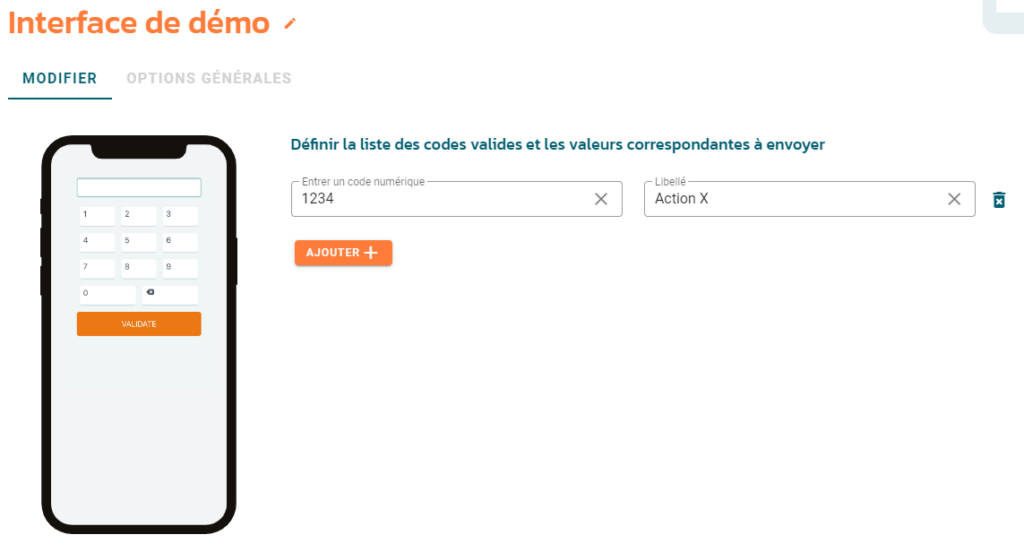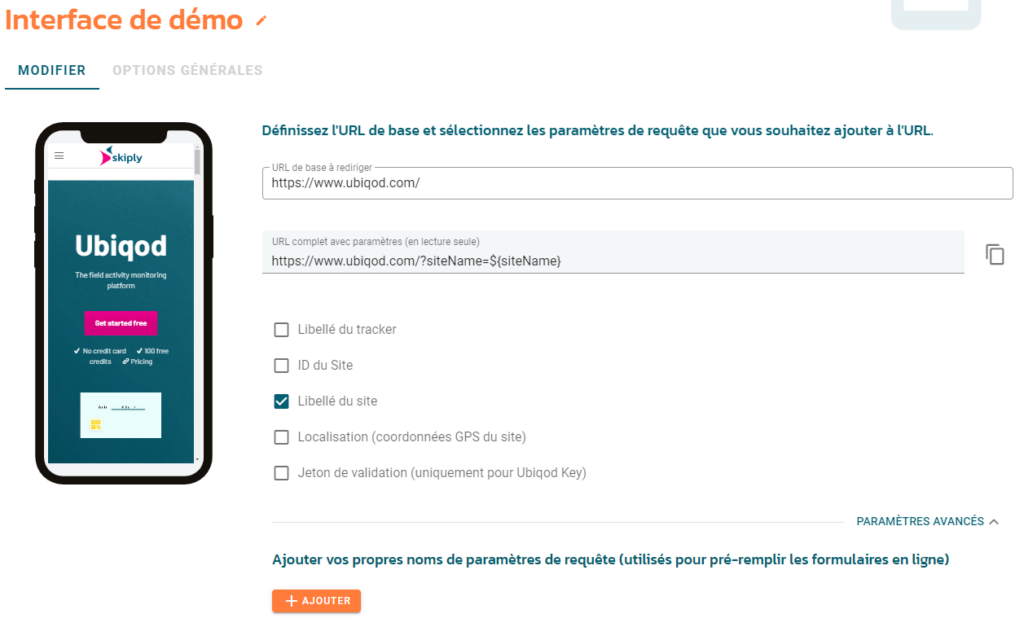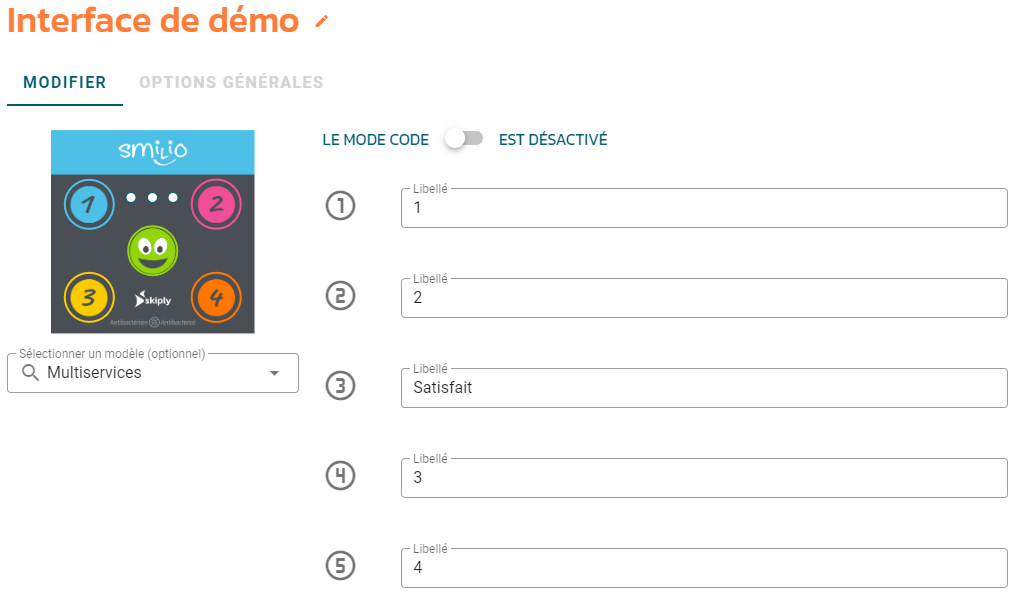Commencer à taper pour voir les suggestions.
Ubiqod : interfaces
Qu’est-ce qu’une interface ?
QR codes standards (QOD) et Ubiqod Key
Pour les QR codes et Ubiqod Key, l’interface définit ce qu’il se passer lorsqu’un utilisateur scanne le QR code avec son smartphone. Il s’agit d’une page web qui s’ouvrira dans le navigateur du téléphone.
Exemples d’interfaces
Vous pouvez scannez les QR codes qui suivent pour découvrir des exemples d’interfaces que vous pouvez créer avec Ubiqod :
Exemples d’interfaces
Vous pouvez cliquez sur les boutons qui suivent pour découvrir des exemples d’interfaces que vous pouvez créer avec Ubiqod :
Interface QR code pour enquête client
Questionnaire à choix unique
Interface de pointage par QR code
Check-list par QR code
Comment créer une interface de pointage par QR code en une minute
Objets connectés (IoT)
Pour les objets connectés, l’interface offre un moyen d’ajouter des métadonnées à différents types d’évènements. Par exemple, vous pouvez ajouter un libellé à des boutons connectés Smilio A.
Interfaces disponibles pour les QR codes standards (QODs) et Ubiqod Key
Feedback
L’interface de type Feedback permet de collecter des avis clients. Avec la redirection conditionnelle, vous pouvez également rediriger l’utilisateur vers la page de votre choix en fonction de son niveau de satisfaction.
Quand un avis est envoyé, 2 actions sont réalisées :
Un email est envoyé aux utilisateurs du compte Ubiqod (vous pouvez le désactiver dans les paramètres de compte)
Les données sont envoyées à travers les connecteurs, si des connecteurs ont été ajoutés
Redirections personnalisées
Si vous n’activez pas les redirections personnalisées, les utilisateurs seront redirigés vers une page de remerciement Ubiqod après avoir soumis leur avis.
Ajouter un message et un email
Lorsque cette option est activée, les clients auront la possibilité de laisser un message, ainsi que leur email.
Options générales
Afficher les instructions
Si vous activez cette option, ce message sera affiché en haut de l’écran, en dessous du nom du tracker si celui-ci est sélectionné.
Afficher le nom du tracker
Affiche le libellé du tracker en haut des pages, en tant que titre.
Activer le géofencing
Le géofencing peut être activé pour s’assurer que l’utilisateur est bien à l’emplacement attendu. Cela requiert l’acceptation de l’utilisateur (une demande d’accès à sa position lui sera demandé lorsqu’il scannera un QR code pour la première fois).
Activer la photo
Permet aux utilisateurs d’ajouter une photo à leur commentaire. Il est possible de sélectionner la caméra à utiliser par défaut (avant ou arrière du smartphone) et de forcer la résolution de la photo selon le cas d’usage.
Choix unique
L’interface de type choix unique permet d’ajouter jusqu’à 6 boutons permettant à l’utilisateur de faire un choix. Dès qu’un bouton est pressé, l’utilisateur est redirigé vers l’étape suivante (selon les options activées).
Ajouter des options de choix
Pour ajouter des options de choix, cliquez sur le bouton + AJOUTER.
Le libellé est un texte qui pourra être utilisé par les connecteurs pour identifier l’action.
La référence est un nombre. Il s’agit d’un identifiant unique pour chaque choix. Dans la plupart des cas, utiliser la référence dans la logique applicative est une bonne pratique, les libellés pouvant être susceptibles d’être modifiés plus souvent.
Vous pouvez utilisez les options de couleur de chaque bouton et du texte pour rendre votre interface plus attractive.
Options générales
Afficher les instructions
Si vous activez cette option, ce message sera affiché en haut de l’écran, en dessous du nom du tracker si celui-ci est sélectionné.
Afficher le nom du tracker
Affiche le libellé du tracker en haut des pages, en tant que titre.
Activer le géofencing
Le géofencing peut être activé pour s’assurer que l’utilisateur est bien à l’emplacement attendu. Cela requiert l’acceptation de l’utilisateur (une demande d’accès à sa position lui sera demandé lorsqu’il scannera un QR code pour la première fois).
Activer la photo
Permet aux utilisateurs d’ajouter une photo à leur choix. Il est possible de sélectionner la caméra à utiliser par défaut (avant ou arrière du smartphone) et de forcer la résolution de la photo selon le cas d’usage.
Protection par code PIN
Avec la fonction de code PIN, vous pouvez identifier des personnes intervenant sur site ou sécuriser l’accès à votre interface.
Par défaut, le code doit être saisi manuellement par l’utilisateur, mais plusieurs options sont disponibles pour faciliter la saisie :
Utiliser le mode de scan (badge personnel QR code)
Avec le mode scan, vous pouvez utiliser la caméra du smartphone de l’utilisateur pour scanner un identifiant personnel sous forme de QR code (ce code est généré automatiquement par la plateforme dans la liste de code PIN correspondante, mais vous pouvez générer ce code vous-même à partir d’un identifiant).
Utiliser une liste de codes PIN (associer des codes à des libellés)
Si vous créez une liste de codes PIN, vous avez la possibilité de l’associer à une interface. Cela est utile si vous avez besoin d’effectuer une correspondance entre un identifiant et un libellé, ou un identifiant et une référence externe.
Retenir le code PIN (associer un ID à un smartphone)
Quand vous activez cette option, le code sera retenu par le smartphone de l’utilisateur pendant la durée spécifiée. Cela permet d’accélérer et de fiabiliser le processus d’identification, ainsi que d’éviter la triche dans bien des cas.
N’utilisez pas cette option si plusieurs utilisateurs sont susceptibles d’utiliser le même smartphone.
Page de fin personnalisée
Cette option redirigera les utilisateurs vers une page web de votre choix à la fin de la saisie.
Vous devez entrer une URL valide avant de pouvoir activer cette option.
Vous pouvez envoyer l’identifiant du tracker en tant que paramètre d’url si vous souhaitez l’utiliser dans un formulaire pour faire un affichage dynamique basé sur cette valeur.
Activer le retour sur la page de départ
Cette option est utile dans 2 cas d’usage spécifiques :
Quand vous utilisez un appareil fixe, comme une tablette, et que plusieurs utilisateurs utilisent le même dispositif pour agir
Lorsque des personnes sont chargées de scanner des badges d’identification QR code avec un même smartphone
Dans les 2 cas, lorsqu’une soumission est effectuée, le système revient automatiquement à la page de départ afin d’être prêt pour la prochaine action utilisateur.
Choix multiple
L’interface de type choix multiple permet à l’utilisateur de sélectionner plusieurs options. Cela déclenchera une action pour choix validé par l’utilisateur vers le connecteur.
Options générales : identique à la section Choix unique.
Digit
L’interface de type digit permet à l’utilisateur d’entrer une valeur numérique.
Options générales : identique à la section Choix unique.
Redirection
Si vous préférez utiliser votre propre interface lorsqu’un utilisateur scanne un QOD ou Ubiqod Key, vous pouvez utiliser la fonction de redirection. L’utilisateur sera alors redirigé vers la page web de votre choix avec des paramètres d’url dynamiques :
Vous pouvez utiliser le jeton de validation de Ubiqod Key pour sécuriser un formulaire externe (en combinaison avec le endpoint de validation du token par API).
Exemple d’implémentation avec le logiciel de plannification RH Timesquare de notre partenaire Holydis.
Interfaces disponibles pour les objets connectés (IoT)
Si vous ne fournissez pas d’interface, les libellés associés aux actions seront identiques à la référence des actions. Le fait de configurer une interface pour vos appareils permet d’ajouter un libellé personnalisé pour chaque action.
Smilio A, Smilio S et Smilio E
Si vous activez le mode code, l’appui sur plusieurs boutons sera interprété comme un code unique. Dans le cas contraire, chaque appui sur un bouton sera considéré comme une action unique.
Clock S and Clock ST
Vous pouvez associer une liste de badges à votre interface.
Clock R
La première action est déclenchée quand un badge est détecté. La seconde action est déclenchée quand le badge n’est plus détecté.
Vous pouvez associer une liste de badges à votre interface.