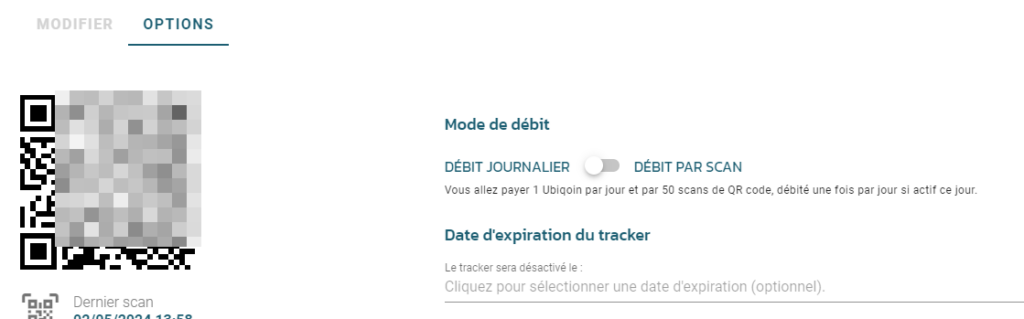Commencer à taper pour voir les suggestions.
Ubiqod : trackers
Qu’est-ce qu’un tracker ?
Sur la plateforme Ubiqod, un tracker est un “point d’interaction” avec un utilisateur sur le terrain.
Un tracker peut être :
Un QR code imprimable, appelé QOD sur la plateforme
Un QR code tournant sécurisé (Ubiqod Key)
N’importe quel dispositif connecté de la gamme Skiply (Pointeuse / badgeuse, Feuille de pointage digitale, boutons connectés…)
Chaque tracker peut être associé à :
Un site (optionnel)
Une interface
Un ou plusieurs connecteur
Créer et configurer un tracker
QR codes imprimables (QODs)
La plateforme permet de générer des QR codes imprimables qui seront utilsés pour interagir avec les intervenants sur le terrain.
Pour créer un QOD, allez dans le menu Trackers. Dans l’onglet QOD, cliquez sur le bouton + QOD.
Entrez le libellé de votre QOD (donnez-lui un nom explicite pour permettre par exemple sa localisation exacte dans un bâtiment).
Sélectionnez un site, une interface et le ou les connecteur associé (vous pourrez le faire ultérieurement si vous ne les avez pas encore créé).
Cliquez sur le bouton CREER.
Objets connectés (IoT)
Pour ajoutez vos objets connectés Skiply à votre compte, suivez les instructions envoyées par email par l’équipe Skiply.
QR codes sécurisés (Ubiqod Key)
Pour ajoutez vos Ubiqod Key à votre compte, suivez les instructions envoyées par email par l’équipe Skiply.
Imprimer les QR codes
Lorsque vous cliquez sur un tracker de type QOD dans la liste des trackers, vous pourrez visualiser le QR code correspondant. Vous pouvez le copier ou l’enregistrer directement dans votre navigateur avec un clic droit.
Vous pouvez également le copier en cliquant sur l’icone QR code dans la liste des trackers.
Vous pouvez également réaliser des impressions en masse en sélectionnant plusieurs QR code, puis en cliquant sur le bouton imprimer. Un pdf sera alors généré afin de pouvoir imprimer sur du papier à étiquettes. Le libellé du QR code ainsi que celui du site seront automatiquement ajoutés (ils seront tronqués s’ils sont trop longs).
Activer ou désactiver un QOD ou un Ubiqod Key
Dans la liste des trackers ainsi que dans sa page, vous pouvez désactiver ce dernier. Un tracker désactivé ne sera pas facturé, mais il retournera une erreur lorsqu’il sera scanné.
Activer la facturation à l’usage (QODs uniquement)
Dans le menu OPTIONS, vous pouvez choisir d’activer la facturation à l’usage plutôt que la facturation au temps passé :
En savoir plus sur ce mode de facturation.
Informations disponibles
Dernier scan (QODs et Ubiqod Key)
La dernière fois qu’un utilisateur a scanné un QR code.
Scans (Liste des QODs et Ubiqod Key)
Le nombre de fois où un utilisateur a scanné un QR code.
Dernière donnée (QODs et Ubiqod Key)
La dernière fois qu’un utilisateur a envoyé des données après avoir scanné un QR code.
Complétés (Liste des QODs et Ubiqod Key)
Le nombre de fois où un utilisateur a envoyé des données après avoir scanné un QR code.
Dernière utilisation (IoT)
La dernière fois qu’un utilisateur a eu une interaction avec l’appareil.
Dernière transmission (IoT)
La dernière fois qu’un appareil a transmis une données. Par exemple, de nombreux appareils Skiply envoient automatiquement une trame de contrôle toutes les 24 heures sans interaction utilisateur.
Niveau de piles (Ubiqod Key)
Dernier niveau de pile détecté (mis à jour à chaque interaction avec l’utilisateur).
Dernière activation (Ubiqod Key)
La dernière fois que la procédure d’activation a été mise en oeuvre (par exemple à l’occasion d’un changement de piles).
Actions disponibles
Les actions sont visibles sous forme d’icones à droite de la liste des trackers.
Ouvrir le simulateur
Le simulateur permet de simuler l’utilisation des trackers. Cette option est particulièrement utile en phase de test, et permet de s’assurer que l’ensemble de la chaine de données fonctionne sans nécessairement avoir un appareil physique à disposition.
Voir les logs
Permet de visualiser l’ensemble des actions réalisées par les utilisateurs ainsi que le statut des connecteurs pour ces actions. Les données sont conservées 30 jours.
Vérifier le réseau (IoT uniquement)
Permet de vérifier la qualité du signal réseau tel qu’indiqué lors de la dernière transmission de l’appareil.
Opérations en masse
Lorsque vous sélectionnez plusieurs trackers dans la liste, vous pouvez utiliser les boutons de la barre d’action pour leur appliquer différentes opération en masse.
Opérations disponibles
- Assigner un site
- Assigner une interface
- Assigner un connecteur
- Activer (QODs et Ubiqod Key seulement)
- Désactiver (QODs et Ubiqod Key seulement)
- Supprimer
- Imprimer (QODs seulements)
- Exporter
- Dupliquer (QR codes seulement)