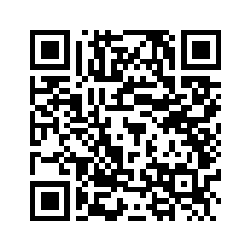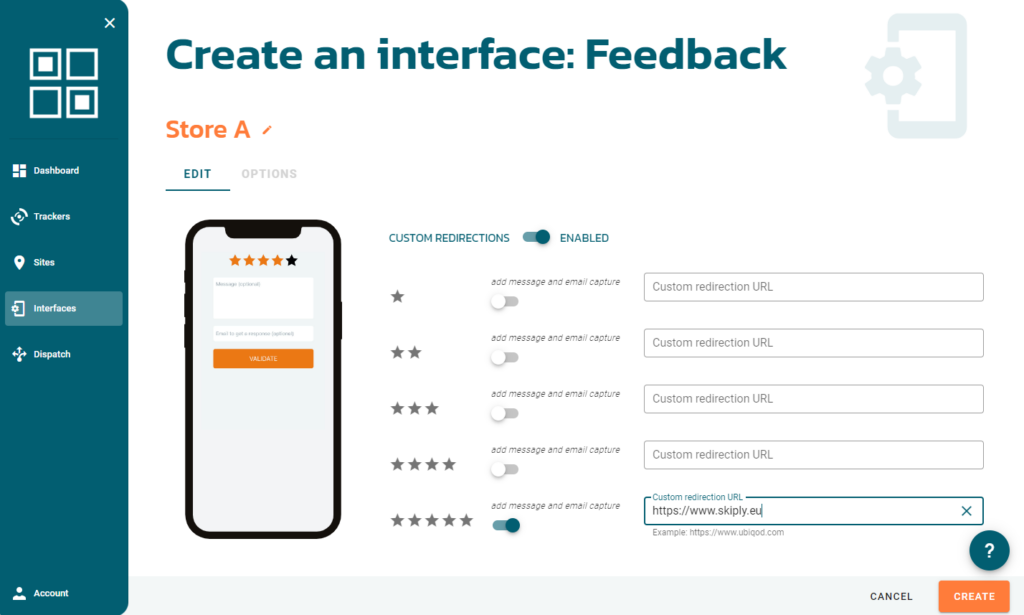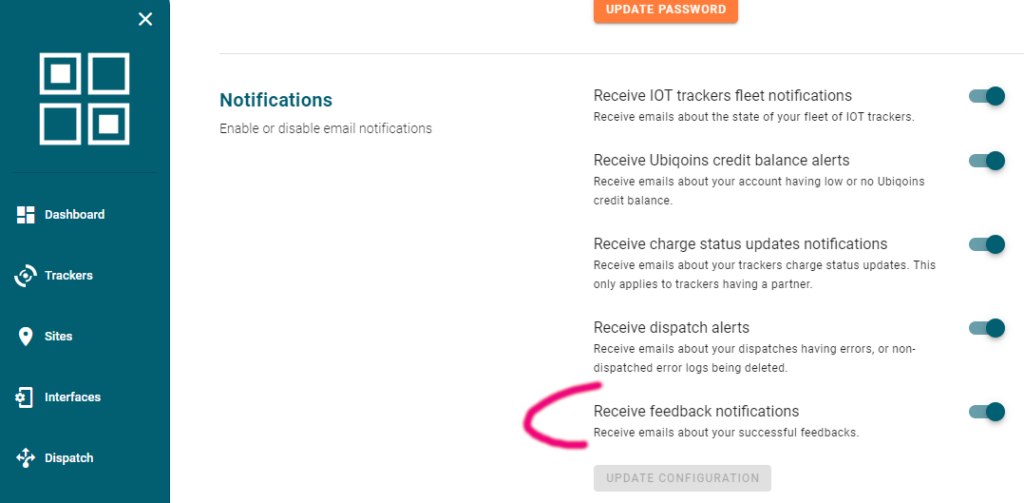Start typing in the search bar to see suggestions.
QR Code Survey Creation And Configuration
The Ubiqod platform integrates unique features for collecting customer or employee feedback using QR codes. This QR code survey capability includes:
- Rating out of 5
- Optional and configurable comment and email fields (they can be activated based on the user’s rating)
- Optional photo taking to report a problem
- Optional geolocation of the user with their consent
- Conditional redirections at the end of feedback (for example, to improve e-reputation or to redirect users to targeted offers)
Data can be sent through connectors, and the platform integrates email alerts received when feedback is submitted (which can be disabled). It is also possible to assign a site to each customer survey tracker.
To test the user interface, you can use this QR code:
This feature is compatible with simple QR codes (QOD) and Ubiqod Key (see an example of use here).
QR Code Survey Interface Configuration
In the Interfaces menu, create a Feedback type interface.
The EDIT tab allows:
- To select the ratings for which an optional message and email will be requested from the user (Add a message and email checkbox)
- To activate customized redirections. A different URL can be used depending on the rating left by the user. For example, a user who leaves a rating of 5 can be directly redirected to a public rating page like Facebook.
If customized redirections are activated and no URL is provided, the user will be redirected to a default Ubiqod URL.
Configurable Options (OPTIONS tab)
Displaying the Tracker Name and Help Text
When the Show tracker label checkbox is activated, this label will be displayed at the top of the page. For example, it could be text in the form of: customer survey for store X.
The additional text provides instructions or more precise explanations to the user.
Geolocation
Activating geolocation will ask the user for permission to share their location, and this will be sent along with the feedback data. Geofencing functions can also be used.
Photo Taking
The photo taking feature allows for a comment to be accompanied by a photo, for example, to illustrate a potential problem.
Creating and Associating the Feedback Tracker
To use the interface created previously, you must associate it with a tracker, whether it’s a classic QR code (QOD) or an Ubiqod Key.
Sending and Collecting Data
If you do not assign a connector to your tracker, you can receive feedback via email. For this, make sure that these notifications are enabled in your account settings:
If you link your tracker to a connector, the data will be sent in the same way as for other types of interfaces.